반응형
Word 한영 자동변환 끄기 - 자동 고침 기능 비활성화 방법
서문
자동 고침 기능은 Microsoft Word에서 작성할 때 자동으로 오타를 수정해주는 편리한 기능입니다. 그러나 일부 사용자는 이 기능을 사용하기 보다는 오히려 방해가 되는 경우가 있습니다. 이 글은 Word에서 한/영 자동 고침 기능을 비활성화하는 방법에 대해 설명합니다. 이를 통해 작업 효율을 높일 수 있습니다.
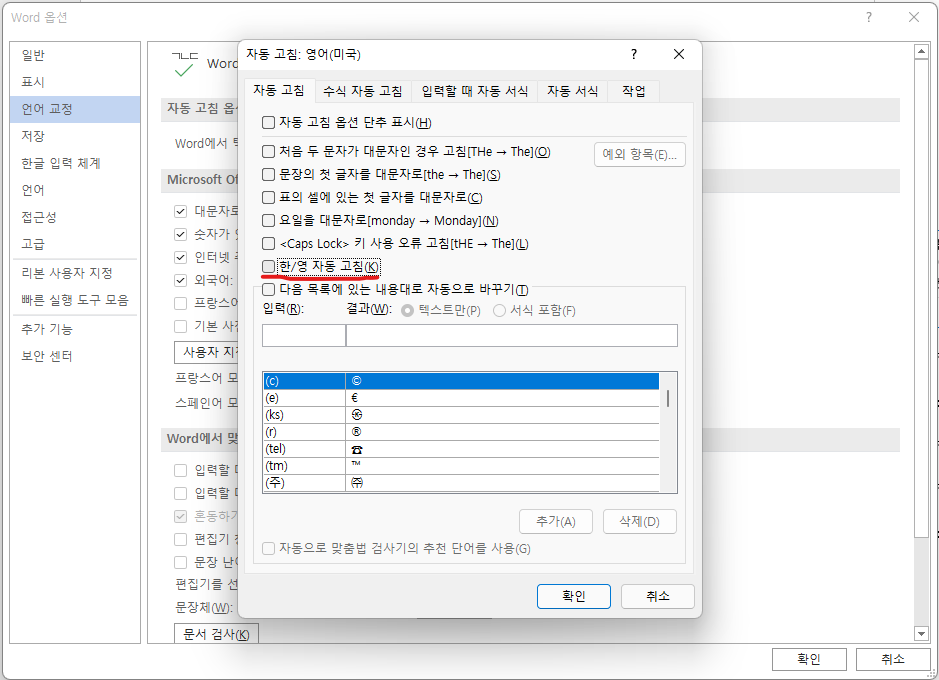
자동 고침 비활성화 방법
다음은 Word에서 한/영 자동 고침 기능을 해제하는 방법입니다.
- Word 옵션 열기
- Word 문서를 열고, 상단 메뉴의 "파일"을 클릭합니다.
- "옵션"을 선택합니다.
- 언어 교정 설정으로 이동
- "Word 옵션" 창이 열리면, 왼쪽 패널에서 "언어 교정"을 선택합니다.
- 자동 고침 옵션 선택
- "언어 교정" 탭에서 "자동 고침" 옵션을 클릭합니다.
- 한/영 자동 고침 해제
- "자동 고침" 창에서 "영어(미국)" 옵션을 선택합니다.
- 한/영 자동 고침이 해제됩니다.
한컴 입력기 제거
위의 방법으로도 문제가 해결되지 않는 경우, 한컴 입력기가 문제의 원인일 수 있습니다. 한컴 입력기를 제거하는 방법은 다음과 같습니다. (참고: 실제 제거 방법은 해당 글을 참조하세요.)
윈도우10 한영 자동 변환 기능 비활성화 방법
윈도우10에서 한영 자동 변환 기능을 비활성화하는 방법을 설명합니다.

고급 키보드 설정 창 열기
- 윈도우 10 검색창에 "고급 키보드 설정"을 입력하여 해당 설정 창으로 이동합니다.

입력 도구 모음 옵션 선택
- "입력 도구 모음 옵션"을 클릭합니다.

고급 키 설정으로 이동
- "고급 키 설정"을 클릭합니다.

입력 언어 간 탭 선택
- "입력 언어 간" 탭을 선택합니다.

키 시퀀스 변경
- "키 시퀀스 변경(C)"을 클릭합니다.

입력 언어 전환 탭에서 할당되지 않음 선택
- "입력 언어 전환" 탭에서 "할당되지 않음(N)"을 클릭한 후 "확인"을 누릅니다.
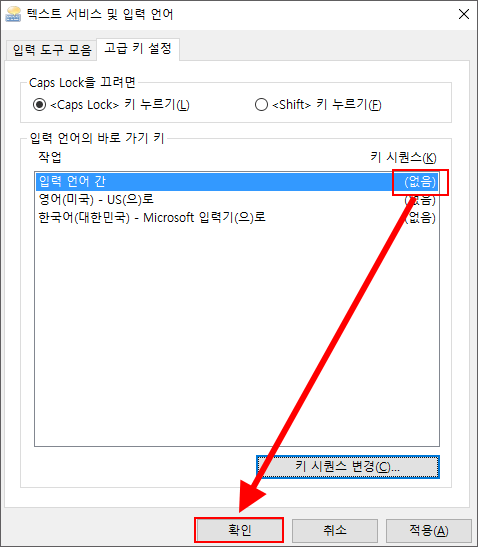
이제 Alt + Shift를 눌러도 한영 자동 변환이 되지 않도록 설정이 변경되었습니다. 이를 통해 보다 쾌적한 작업 환경을 유지할 수 있습니다.
결론
이 글에서는 Microsoft Word에서 한/영 자동 고침 기능을 비활성화하는 방법과 윈도우10에서 한영 자동 변환 기능을 비활성화하는 방법을 안내했습니다. 작업 효율을 높이고, 원할한 작업 환경을 유지하기 위해 필요한 설정을 따라 진행해 보세요.
반응형
'IT 이야기' 카테고리의 다른 글
| 애드센스 GDPR 메시지를 설정 방법 개인정보보호 지침:올해 안에 EEA 및 영국 사용자에게 광고를 게재하는 모든 게시자는 Google에서 인증한 동의 관리 플랫폼(CMP)을 사용해야 합니다. (0) | 2023.07.21 |
|---|---|
| 알 PDF: hwp PDF 변환 프로그램, PDF 합치기 편집 프로그램 무료 다운로드 (0) | 2023.07.20 |
| 윈도우 11 갓모드(GOD MODE) 사용 방법 (0) | 2021.03.11 |
| Git 사용법: Remote Repository, Clone, Commit, Push, Pull, Merge Conflict (0) | 2020.10.15 |
| [CSS] LESS Mixins, 함수와 연산, 변수, Nesting (0) | 2020.10.15 |



