윈도우11 핀번호 제거, 윈도우10 로그인 암호 없애기
윈도우11과 윈도우10의 로그인 보안 설정은 사용자 경험을 크게 좌우할 수 있는 중요한 요소입니다. 특히 PIN 번호나 암호를 설정하고 이를 관리하는 것은 보안을 유지하면서도 사용 편의성을 높이는 방법입니다. 그러나 때로는 이러한 보안 절차가 불필요하게 느껴질 때가 있습니다. 예를 들어, 보안 수준이 높지 않아도 되는 가정용 PC나 특정 작업에만 사용하는 경우, 로그인 과정에서의 암호 입력이 번거롭게 느껴질 수 있습니다. 이 글에서는 윈도우11에서 핀번호를 제거하는 방법과 윈도우10에서 로그인 암호를 없애는 방법을 단계별로 안내하겠습니다.
윈도우11 핀번호 제거
윈도우11에서 PIN 번호를 사용하는 것은 빠르고 안전한 로그인 방법 중 하나입니다. 하지만 필요에 따라 PIN 번호를 제거하고 싶을 때가 있을 수 있습니다. 다음은 윈도우11에서 PIN 번호를 제거하는 방법입니다.
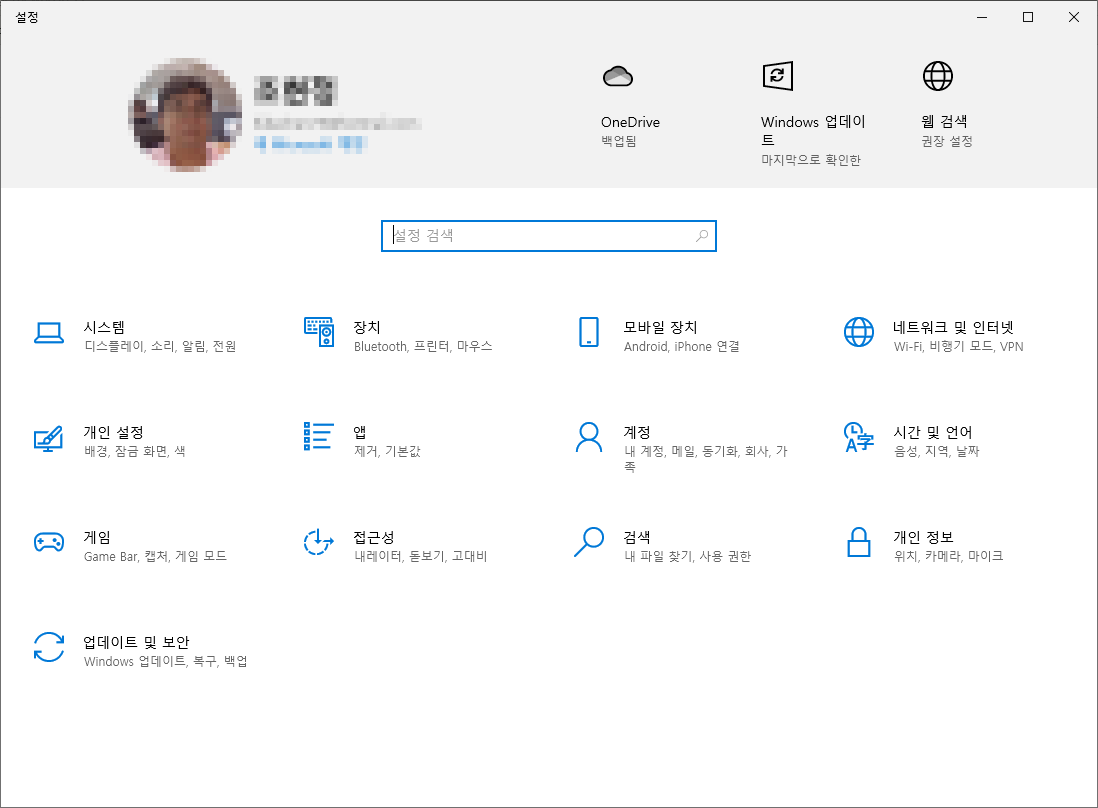

- 설정 앱 열기
먼저, 작업 표시줄에서 '설정' 아이콘을 클릭하거나Windows + I키를 눌러 설정 앱을 엽니다. - 계정 관리로 이동
설정 메뉴에서 '계정'을 선택한 다음, '로그인 옵션'을 클릭합니다. - PIN 번호 제거 선택
'PIN(Windows Hello)' 섹션에서 '제거' 버튼을 클릭합니다. - 본인 확인
PIN 번호를 제거하려면 현재 사용 중인 PIN 번호나 다른 로그인 방법(예: 비밀번호)을 입력하여 본인 확인을 거쳐야 합니다. - PIN 번호 제거 완료
확인이 완료되면 PIN 번호가 제거됩니다. 이제 윈도우11 로그인 시 PIN 번호 없이 다른 로그인 방법을 사용할 수 있습니다.
윈도우10 로그인 암호 없애기
윈도우10에서 암호를 사용하지 않고 로그인하고 싶다면, 암호를 없애는 설정을 할 수 있습니다. 하지만 이 경우 보안이 약해질 수 있으므로 신중히 결정해야 합니다.
- 설정 앱 열기
시작 메뉴에서 '설정'을 선택하거나Windows + I키를 눌러 설정을 엽니다. - 계정으로 이동
설정 화면에서 '계정'을 클릭하고 '로그인 옵션'으로 들어갑니다. - 암호 제거
'암호' 섹션에서 '변경' 버튼을 클릭합니다. 여기서 현재 암호를 입력하고 다음 화면에서 암호 칸을 비워두면 암호 없이 로그인이 설정됩니다. 단, 이 방법은 로컬 계정에만 적용됩니다. Microsoft 계정을 사용하는 경우 암호를 완전히 제거할 수 없습니다. - 다른 로그인 옵션 선택
암호 없이 로그인을 설정하기 위해서는 '로그인 시 암호 요구' 옵션을 비활성화해야 합니다. 이 옵션은 '로그인 옵션' 화면에서 찾을 수 있습니다. - 자동 로그인 설정
암호 없이 자동 로그인을 원할 경우,netplwiz명령어를 사용하여 계정 선택 후 "사용자 이름과 암호를 입력해야 이 컴퓨터를 사용할 수 있음" 옵션을 해제하면 됩니다. 그러면 다음 부팅 시 자동으로 로그인됩니다.
결론
윈도우11과 윈도우10에서 PIN 번호와 암호 제거 방법은 사용자의 편의성과 보안 사이에서 적절한 균형을 찾는 과정입니다. 보안을 위해서는 이러한 로그인 정보가 필요한 경우가 많지만, 개인 PC나 특정 상황에서는 제거하는 것이 더 유리할 수 있습니다. 암호나 PIN 번호를 제거할 때는 보안 위협을 최소화하기 위해 항상 주의를 기울여야 하며, 필요 시에는 언제든지 다시 설정할 수 있습니다.
키워드: 윈도우11, PIN 번호 제거, 윈도우10, 로그인 암호 제거, 설정 앱, 계정 관리, 보안, Windows Hello, 자동 로그인, Microsoft 계정



