윈도우 11 암호 제거, 암호 없이 로그인하는 방법
윈도우 11의 보안 기능은 사용자 계정 보호를 위해 비밀번호를 설정하도록 권장합니다. 그러나 개인용 컴퓨터를 사용하는 경우 매번 비밀번호를 입력하는 것이 번거로울 수 있습니다.

이번 글에서는 윈도우 11에서 비밀번호를 제거하고 암호 없이 로그인하는 방법을 단계별로 설명하겠습니다.
Windows 11 로컬 계정 전환
윈도우 11에서 비밀번호를 제거하려면 먼저 로컬 계정으로 전환해야 합니다. Microsoft 계정을 사용하는 경우 비밀번호 제거가 불가능하기 때문에 로컬 계정으로의 전환이 필요합니다. 다음은 로컬 계정으로 전환하는 방법입니다.

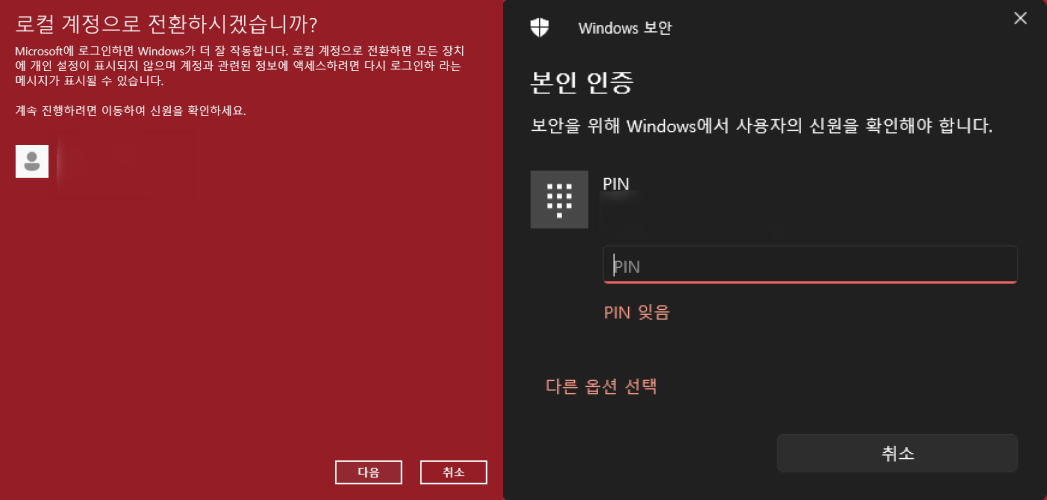
- Windows 설정 > 계정 > 사용자 정보로 이동합니다.
- Microsoft 계정이 표시되면 "대신 로컬 계정으로 로그인"을 클릭합니다.
- "로컬 계정으로 전환하시겠습니까?"라는 메시지가 나타나면 다음을 클릭합니다.
- Windows 본인 인증을 위해 Microsoft 계정 비밀번호를 입력합니다.
- 새로운 로컬 계정 정보를 입력하는 화면이 나타나면, 사용자 이름을 입력하고 비밀번호 필드는 공란으로 남겨둡니다.
- 다음을 클릭하고 로그아웃 및 마침을 선택하면 로컬 계정으로 전환됩니다.
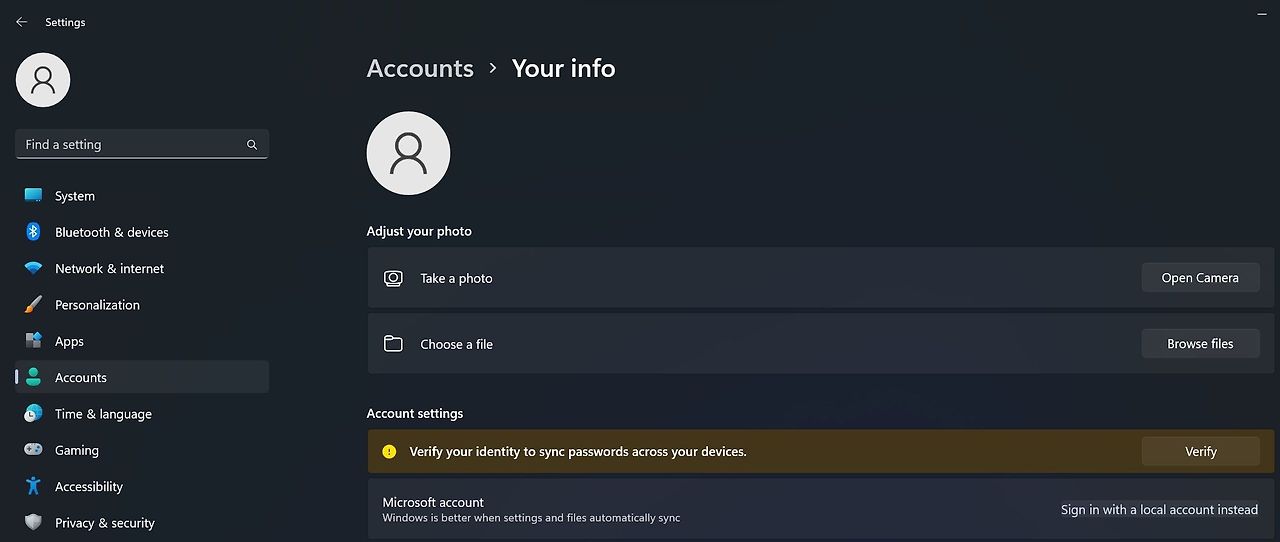
Windows 설정 앱에서 비밀번호 제거
로컬 계정으로 전환한 후, 이제 설정 앱을 통해 비밀번호를 제거할 수 있습니다.
- Windows 설정 > 계정 > 로그인 옵션으로 이동합니다.
- 암호 옵션을 확장합니다.
- 변경 버튼을 클릭합니다.
- 현재 로컬 계정의 암호를 확인합니다.
- 새 암호 및 비밀번호 확인 입력 필드를 공란으로 남겨둡니다.
- 다음을 클릭하여 비밀번호 제거를 마칩니다.
이제 로컬 계정에서 비밀번호 없이 로그인할 수 있습니다. 하지만, 이 방법은 보안에 취약할 수 있으므로 신중히 결정해야 합니다.
Windows 터미널에서 비밀번호 제거
윈도우 설정 앱 외에도 Windows 터미널(Windows PowerShell)을 사용하여 비밀번호를 제거할 수 있습니다. 다음은 명령어를 이용해 비밀번호를 제거하는 방법입니다.
- Windows 검색 창에 "PowerShell"을 입력하고 Windows PowerShell을 관리자 권한으로 실행합니다.
- PowerShell 창에서 다음 명령어를 입력합니다:
여기서net user 사용자이름 *사용자이름은 비밀번호를 제거하려는 로컬 계정의 사용자 이름입니다. - 비밀번호 입력을 묻는 메시지가 나타나면, 비밀번호를 공란으로 두고 Enter 키를 두 번 눌러 비밀번호를 제거합니다.
이제 터미널을 통해서도 비밀번호 제거가 완료되었습니다. 이 방법은 명령어를 직접 입력하는 방법이기 때문에 다소 복잡할 수 있으나, 비밀번호를 제거하는 또 다른 방법이 됩니다.
결론
이렇게 윈도우 11에서 비밀번호를 제거하고 암호 없이 로그인하는 방법을 살펴보았습니다. 로컬 계정으로 전환하여 설정 앱이나 Windows PowerShell을 통해 비밀번호를 제거할 수 있습니다. 그러나 비밀번호를 제거하는 것은 보안 측면에서 매우 취약해질 수 있다는 점을 명심해야 합니다. 따라서 이 방법을 사용하기 전에 꼭 필요성을 고려하고, 안전한 네트워크 환경에서 사용하는 것이 좋습니다.
키워드: 윈도우11, 비밀번호 제거, 로컬 계정, 설정 앱, Windows PowerShell, 터미널 명령어, 로그인 옵션, Microsoft 계정, 보안 설정, 비밀번호 공란
'Window & Internet' 카테고리의 다른 글
| 윈도우 10 디스크 이름 바꾸기: 관리자 권한 문제 해결하기 (0) | 2024.07.31 |
|---|---|
| 윈도우10 데스크톱 모드에서 작업 표시줄 자동 숨기기 설정 레지스트리 Windows 10 Settings Registry - Personalization - Taskbar - Automatically hide the taskbar in desktop mode (0) | 2024.07.30 |
| KB5040525 윈도우 10 22H2 누적 업데이트 개선사항 (0) | 2024.07.23 |
| 카톡 차단 확인방법 송금 외 다른방법 (0) | 2024.07.21 |
| Realtek HD 오디오 관리자 설치하는 방법 (0) | 2024.07.19 |



