윈도우 10 데스크톱 모드에서 작업 표시줄 자동 숨기기 설정 레지스트리 Windows 10 Settings Registry - Personalization - Taskbar - Automatically hide the taskbar in desktop mode
윈도우 10을 사용할 때 작업 표시줄의 위치와 가시성을 조정하는 것은 사용자 경험을 크게 개선할 수 있습니다. 특히, 데스크톱 모드에서 작업 표시줄을 자동으로 숨기는 설정을 활용하면, 화면 공간을 더 효율적으로 사용할 수 있습니다. 이번 포스트에서는 윈도우 10의 레지스트리 편집 및 파워셸 명령어를 사용하여 작업 표시줄을 자동으로 숨기는 방법을 자세히 설명하겠습니다. 또한, 이 과정을 배치 파일 스크립트를 통해 자동화하는 방법도 안내하겠습니다.
작업 표시줄 자동 숨기기 설정 방법
윈도우 10에서 작업 표시줄을 자동으로 숨기려면, 기본적으로 두 가지 방법이 있습니다.
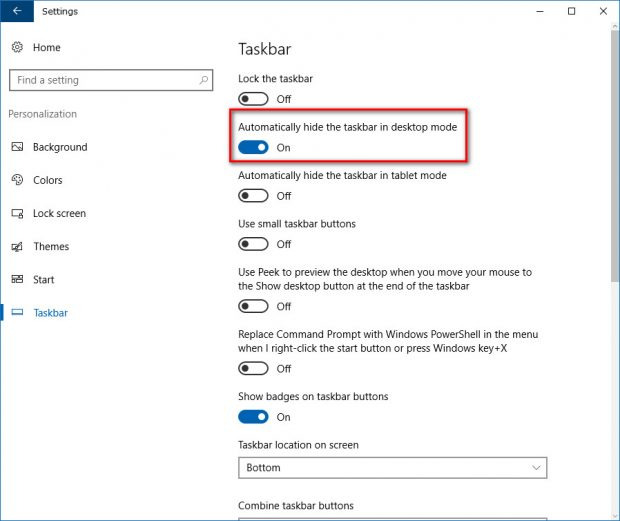
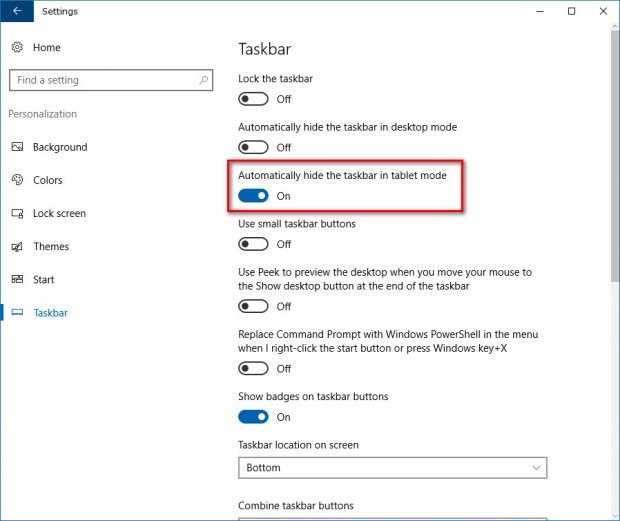
첫 번째는 윈도우 설정을 통해 수동으로 조정하는 것이며, 두 번째는 레지스트리 편집과 파워셸 스크립트를 이용한 자동화입니다. 이번 글에서는 후자의 방법에 집중하여 레지스트리 편집 및 스크립트를 사용한 자동 숨기기 설정 방법을 설명하겠습니다.
1. 레지스트리 편집기와 파워셸 명령어 사용하기
윈도우 10의 작업 표시줄을 자동으로 숨기려면, 레지스트리 편집기를 통해 설정을 조정해야 합니다. 다음은 작업 표시줄의 위치를 화면 하단으로 설정하고 자동 숨기기를 활성화하는 파워셸 명령어입니다.
powershell -command "&{$p='HKCU:SOFTWARE\Microsoft\Windows\CurrentVersion\Explorer\StuckRects3';$v=(Get-ItemProperty -Path $p).Settings;$v[8]=3;&Set-ItemProperty -Path $p -Name Settings -Value $v;&Stop-Process -f -ProcessName explorer}"powershell -command: 파워셸 명령어를 실행하기 위한 명령줄 도구입니다.$p='HKCU:SOFTWARE\Microsoft\Windows\CurrentVersion\Explorer\StuckRects3': 레지스트리 경로를 변수$p에 저장합니다. 이 경로는 작업 표시줄과 관련된 설정을 포함합니다.$v=(Get-ItemProperty -Path $p).Settings: 해당 경로에서Settings값을 가져와 변수$v에 저장합니다.$v[8]=3:$v[8]에 3을 설정하여 작업 표시줄의 위치를 화면 하단으로 지정합니다.Set-ItemProperty -Path $p -Name Settings -Value $v: 수정된 값을 레지스트리에 저장합니다.Stop-Process -f -ProcessName explorer:explorer.exe프로세스를 강제 종료하여 변경 사항을 즉시 적용합니다.
이 명령어를 실행하면 작업 표시줄이 자동으로 숨겨지며, 필요에 따라 화면 하단에 위치하게 됩니다.
2. 배치 파일 스크립트 사용하기
배치 파일을 사용하여 이 작업을 자동화할 수 있습니다. 배치 파일은 명령어를 자동으로 실행할 수 있도록 도와줍니다. 다음은 작업 표시줄을 자동으로 숨기기 위한 배치 파일 스크립트의 예입니다.
@echo off
REM Windows 10 Automatically hide the taskbar in desktop mode -On
powershell -command "&{$p='HKCU:SOFTWARE\Microsoft\Windows\CurrentVersion\Explorer\StuckRects3';$v=(Get-ItemProperty -Path $p).Settings;$v[8]=3;&Set-ItemProperty -Path $p -Name Settings -Value $v;&Stop-Process -f -ProcessName explorer}"
pause
exit배치 파일을 만드는 방법은 다음과 같습니다:
- 메모장 또는 다른 텍스트 편집기를 엽니다.
- 위의 코드를 복사하여 텍스트 편집기에 붙여넣습니다.
- 파일을
Taskbar_Hide.bat와 같은 이름으로 저장합니다. 파일 확장자는.bat로 설정해야 합니다. - 저장한 배치 파일을 우클릭한 후 "관리자 권한으로 실행"을 선택하여 실행합니다.
이제 배치 파일을 실행하면 작업 표시줄이 자동으로 숨겨지며, 설정이 즉시 적용됩니다.
결론
윈도우 10에서 작업 표시줄을 자동으로 숨기기 위해서는 레지스트리 편집과 파워셸 명령어를 이용한 방법과 배치 파일을 이용한 방법이 있습니다. 레지스트리와 파워셸 명령어를 활용하면 보다 세부적인 제어가 가능하며, 배치 파일을 사용하면 반복적인 작업을 자동화할 수 있습니다. 이러한 방법을 통해 작업 표시줄의 자동 숨기기를 쉽게 설정하고, 화면 공간을 더 효율적으로 활용해 보세요.
키워드: 윈도우 10, 작업 표시줄, 자동 숨기기, 레지스트리 편집, 파워셸 명령어, 배치 파일, 화면 하단, 설정 변경, 데스크톱 모드, 자동화
'Window & Internet' 카테고리의 다른 글
| 구글 이스터 에그 (0) | 2024.08.02 |
|---|---|
| 윈도우 10 디스크 이름 바꾸기: 관리자 권한 문제 해결하기 (0) | 2024.07.31 |
| 윈도우 11 암호 제거, 암호 없이 로그인하는 방법 (0) | 2024.07.24 |
| KB5040525 윈도우 10 22H2 누적 업데이트 개선사항 (0) | 2024.07.23 |
| 카톡 차단 확인방법 송금 외 다른방법 (0) | 2024.07.21 |



